LINEで無料のご質問・ご相談承っています
パソコン修理やデータ救出、お申し込み方法や修理費用等のご不明な点が御座いましたらお気軽にご質問ください。



上記の料金は作業工賃となりますので交換部品代金は含まれておりません。
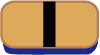

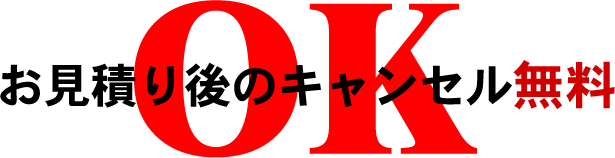
パソコンの故障原因は様々で、パソコンの修理に必要となる正確な費用はお客様は勿論の事、私達もお預かりさせて頂いた上で状況を確認しないことには算出すること難しいのが現状です。
お客様が考えておられるご予算よりも遙かに安く修理が出来るかもしれませんし、沢山の部品が壊れてしまっているために修理費用が高くなってしまう場合も考えられます。
私達は初期診断でお客様にお見積りをご連絡させて頂き、修理にかかる費用によっては、パソコンのお買い換えをお考えになられる場合もあると考えていますので、お客様にご判断をお願いしています。 お見積りの金額をお聞き頂いてキャンセルして頂くことは全く問題ありませんし、初期診断によるお見積までの作業費用は一切頂いていませんのでご安心下さい。

無料初期診断のお申し込みを頂きましたら、お客様のご自宅までパソコンを引取にお伺いさせて頂きます。 お客様は重たいパソコンを修理の為にお店まで持って行く必要はありません。 ご都合の良い日時にお伺いさせて頂きますのでとっても便利です。






パソコンの電源系のトラブルとして最も多いのは「電源が入らない」なのですが、その説明については下記の症状別リンクからご覧下さい。
ここでは今回「電源が勝手に切れる」をテーマにワンポイントアドバイスをさせて頂きます。
パソコンを使っている最中に勝手に電源が切れてしまう原因としては「メインボードの故障」「電源スイッチの故障」「ファンの故障」等が考えられますが、一番疑わしいのが冷却ファンの故障です。
殆どのパソコンは内部温度が一定以上あがってしまうと保護回路が働いて強制的に電源を切る仕組みをもっていますので、原因を取り除く前には無理に何度も電源を入れることは避けなければなりません。ファンにほこりが溜まっていないか、ファンが動いているかを確認してください。ノートパソコンの場合はパソコンの裏にある空気の取り入れ口を塞いでしまっていないかも確認する必要があります。
最近のパソコンはデザイン重視で作られている物が多く、冷却効率を犠牲にしている部分がありますので、冷却効率が悪い場所に設置していないかどうかもポイントです。
もしファンが壊れているようであれば早急に修理が必要です。そのまま利用していると他のパーツに悪影響を及ぼします。
ご自身での対処が難しい場合は、パソコン修理が専門の私達にお気軽にご相談ください。
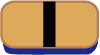
パソコンが起動しない原因は様々ですが、ここでは一般的な凡ミスと、良くあるパソコンの故障について簡単にご説明させて頂きます。
下記にも、具体的に症状別の解決方法と修理費用目安を書いたページへのリンクを掲載していますので、お客様のパソコンの症状に合わせてご覧下さい。
パソコンの電源を入れた後の画面がどの様になるかで、おおよその原因を推測することができます。 パソコンメーカーによっても多少違いますが、黒い画面のまま進まないという状況の場合、パソコンの起動関連ファイルに問題があると考えられます。
単純な原因としては「USBメモリー差している」「CDやフロッピーが入っている」という事が多く、パソコンの設定によってはUSBメモリーやフロッピーディスクが入っていると、それから起動しようと試みる様になっている為、それらを抜いた状態でチェックしてみてください。
その他の原因としては、ハードディスクの故障や、ウイルスによるOSの起動に必要なファイルの改竄等があります。
ハードディスクの故障の場合には、部品交換後にリカバリーすることで再び起動するようになります。 しかし、そうすることによってパソコンに入っていた写真やファイル等が全て無くなってしまいますので、その作業の前にハードディスクからファイルを取り出しておく必要があります。
当社ではパソコンの修理の際に、お客様の大切な写真やファイルを残したままで修理に対応させていただいていますので、是非一度ご相談ください。
また、ウイルスによる起動関連ファイルの損傷については、そのファイルを元に戻しウイルスを駆除すれば、写真やファイルなどは残ったまま再び起動できる様になります。
もしお客様ご自身で作業が難しければ、パソコン修理が専門の私達にお気軽にご相談ください。
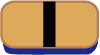
パソコンの液晶画面に何も映らない原因は色々ありますが、液晶パネルのバックライトが切れている画面だけの問題の場合と、パソコンのメインボード不良が原因で起動に失敗している場合とが考えられます。
バックライトが切れてしまっているだけであるかを確認するには、パソコンの電源をいれてから画面の近くを良く見て、うっすらと何かが表示されていたりしないかを確認することでバックライトのみの問題かどうかが判断できます。
もし電源を入れてから、うっすらとも画面が表示されている様子が無い場合にはメインボード不良の可能性が極めて高くなります。
液晶パネルの不良、もしくはメインボードの不良のどちらの場合でも、お客様ご自身で対処するには難しいのが現状です。 下記に関連した症状について詳しく説明しているページを用意させて頂いていますので宜しければご一読ください。
私達はこういった症状のパソコンの修理を専門としていますので、よろしければお気軽にご相談下さい。
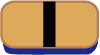
キーボードやマウスが反応しない場合、デスクトップパソコンの場合はUSB接続されている物を利用されている場合が殆どですので、家電量販店で代わりのキーボードやマウスを購入してくれば解決出来る場合が殆どですので、ここでは対象をノートパソコンに絞ってお話したいと思います。
ノートパソコンのキーボードトラブルで一番多く寄せられるのが「キートップが取れた」というトラブルです。 この問題を解決するための方法や修理が必要な場合の費用などを「キートップが取れてしまった」で説明していますのでご覧下さい。
その次に多いのが、全くキーボードが反応しないというトラブルです。 この原因の殆どの方が、トラブル発生以前に何か液体をパソコンにこぼしてしまった経緯がある方です。 残念ながら、この場合にはキーボードパネル一式を交換修理する以外には殆ど手がありません。 この件についても「入力出来ないキーがある」でご案内させて頂いています。
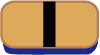
この問題は、お客様のインターネット接続環境に大きく左右されますので原因も様々ですが、最近当社によくあるお問い合わせの中では、突然接続できなくなったというもので、設定変更などを行っていないものです。
その中でも、最も多かった接続不良の原因はルーターやモデムの不具合でした。
お客様がインターネットの接続契約をされた時に、工事業者が何か装置を設置していったと思いますが、普段は何も操作などをする必要の無い装置で、お客様がパソコンでインターネットに接続する為の中継器になっています。
この装置の調子が悪くなると当然パソコンはインターネットには接続できなくなります。 お客様の契約内容によっては、この装置を経由して電話やテレビなどにも接続されているかもしれません。
ルーターが壊れてしまっている場合には、契約しているプロバイダーに連絡をして交換してもらう必要があるのですが、まずパソコンをシャットダウンしてから、ルーターに接続されている電源ケーブルを抜き、10分程待ったあと、再度ルーターの電源を入れてから、パソコンを立ち上げてみてください。そうする事でルーター内部でリセットがかかり、再びパソコンがインターネットに接続できるようになる可能性があります。
もし頻繁にこの作業をしなければパソコンがインターネットに接続できなくなってしまうのであれば、やはりプロバイダーに連絡をしてルーターの調査をしてもらったほうがよいかもしれません。
もし上記の方法でもまだパソコンがインターネットに接続できないようであれば、契約しているプロバイダーに相談してみてください。 殆どのプロバイダーは電話で相談すれば、プロバイダーからルーターまでの回線テストを無料でしてくれます。 もしそのテストでも問題が無い様であればパソコン側の問題の可能性が極めて高いと思われます。
上記以外でパソコンがインターネットに接続できなくなってしまう要因としては、LANケーブルの接触不良(接点が腐食している等)、設定ミス、パソコン内部部品の故障やウイルス等です。 ご自身で分かる範囲を調べてみて分からない場合には、パソコン修理が専門の私達にお気軽にご相談ください。
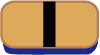
CDやDVD、ブルーレイ等の光ディスクの読み書きをする装置の事を総称して一般的には「光学ドライブ」と呼んでいます。
光学ドライブは、読み込み時にメディアにレーザー光線を当てて、その反射の有無によってデータを読み取り、逆に書き込みを行う時には、レーザー光線を当てて、メディアの内部の記録層に穴を開けて書き込みを行っています。
上記の構造から、光学ドライブの読み書きに問題が発生している場合の多くは、レーザー光線の出力が十分ではない場合が多くなります。 レーザー光線が弱る原因としては、レンズの汚れ、レーザー出力装置の劣化などです。
出力装置が劣化している場合には光学ドライブの交換が費用対効果から考えても一番ベストとなりますが、レンズの汚れが原因であれば掃除をしてあげることで回復するので修理をするまでもありません。
レンズの汚れは、家電量販店やレンタルDVD店などでレンズクリーナーが販売されていますので、もし光学ドライブの読み書きに問題が発生した場合には、まずレンズの汚れを疑ってみてください。
その他の原因としては、WindowsやMacOS等のOS内部の不具合や、光学ドライブに内蔵されているモータ不良やヘッドを移動させる構造に問題が発生している場合等があります。
パソコンの光学ドライブ関連の問題別に記事を作成していますので、下記のリンクからご覧下さい。
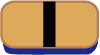
インストールした記憶の無いソフトが勝手に起動してきたり、見知らぬサイトの広告が勝手に表示されたり、アダルトサイトの入会画面が表示されたりするタイプのウイルスや迷惑ソフトに感染していると気付いた時には、どうすれば良いかを一般的な観点からご説明させて頂きます。
パソコンにウイルスが感染しているのではないかと異変を感じた場合は、真っ先にパソコンをインターネットから遮断するようにして下さい。
パソコンをインターネットから遮断する簡単な方法は、LANケーブル接続してインターネットに接続している場合はケーブルを抜く事で遮断できますし、無線LANを使っている場合には、ノートパソコンの場合であれば無線LANのON/OFFスイッチがパソコンの側面に設置されていると思います。(一部のノートパソコンは「Fn]キーと数字キーの組み合わせで無線LANをON/OFFできる様になっています)、もし無線LANのスイッチが見つからない場合には、ルーターやモデムの電源を切ってしまう事でも遮断する事が出来ます。(他に無線LANを使っている人が居ると全員インターネットが使えなくなりますが)
インターネットへの接続が遮断出来たところで、Windowsをご利用の方の場合は、ウイルスに感染して居なかった日まで「システムの復元」機能を使って戻すことで、取り急ぎはウイルスの行動を止められる可能性があります。Macをご利用の方はタイムマシーンを使う事で同様の事が可能です。
一旦システムの復元やタイムマシーンを使って、ウイルスの行動を止めることに成功した場合には、ウイルス対策ソフトを利用して駆除作業を試みてください。 うまく行けばウイルスはパソコンから駆除されると思いますので、再びインターネット接続を行ってみてください。
一旦駆除が成功した様に見えても、ウイルスが完全に駆除されているか否かはこの時点ではハッキリ分からない場合もあります。 暫くしてまた発症してしまう場合には、ウイルス駆除ソフトでの自動的な駆除が難しいウイルスに感染していると考えられますので、その場合にはお気軽にご相談下さい。
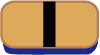
パソコンのトラブルの種類は非常に多いため、なかなか完全にカテゴリー別に分けることが難しいので、(私の能力が低いのが原因だとも言われています。)ここでは、カテゴリー別に入れなかった内容についての項目を掲載させて頂きます。
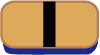
パソコン修理やデータ救出、お申し込み方法や修理費用等のご不明な点が御座いましたらお気軽にご質問ください。